Good post, inspired me to go work on the audio setup for my own stream. I was using native OBS stuff, but switched over to the ReaPlugs after this. Sounds quite a bit better. Random side note that probably annoys just me; you should state what the acronym actually stands for when you're defining and describing it. First let me thank OBS developers for the most sophisticated streaming tool in the universe (unless other alien planets have a better one, OBS is best on Earth hands down). My goal is to inspire you guys to increase the quality of your stream and raise the bar of quality on Twitch.
Download: All versions and changelog
This application allows you to keep a track of deaths or pretty much anything else. You can assign keys to count up, down and cycle through counters. This way you can use a lot of counters without having to Alt-Tab out of game. It also enables you to assign sounds to be played by pressing keys.
Tutorial for v3.7.0.0:
Installation:
- Download the newest version and run the installation. Choose the directory where the application will be installed. You can uninstall the application by running the Uninstall.exe or using Uninstall a program in Control panel.

Counters:
- List of counters is located on the left side, you can have multiple counters.
- To add a counter press the ADD button at the bottom of the list, program will ask for it’s name and location of .txt file that will contain the number that you are counting. You can use existing file, or you can create a new one by right clicking in the directory>New>Text document and fill its name.
- To remove counter select it and press the REMOVE button at the bottom of the list.
- You can change counter name, path to .txt file or count by double clicking on it.
- You control only the selected counter (you can it select by mouse), you can increment/decrement the counter by pressing the +/- buttons at the bottom of the list.
- Counters can be controlled by pressing keyboard keys even when the program is not focused or is minimized. Use * on the numerical keyboard to select counter that you want to control and increment/decrement it by pressing +/- keys on the numerical keyboard.
- Keys for controlling counters can be changed in Settings>Key bindings. Double click the button of the key that you want to change and a dialog pops up. You can assign a single key by pressing it. You can also use key combinations, let’s say that you want to use Shift and * to cycle through counters. You have to press the Shift key, hold it down and then press * and release it.
Sounds:
- List of sounds is located on the right side, you can have multiple sounds to play.
- To add a sound press the ADD button at the bottom of the list, program will ask for it’s name, location of the sound file (.wma(NAudio does not support .wma) .mp3 and .wav files are supported) and keyboard key that will play that sound. When selecting sound file you can select a single one or multiple ones. When you select multiple files, the program will play random one of those every time you press the assigned key. Even for playing sounds you can use single key or key combinations (see the last paragraph of the Counters section).
- To remove sound select it and press the REMOVE button at the bottom of the list.
- You can change sound name, path to file or key by double clicking on it.
- You can play selected sound by pressing the PLAY button on the bottom of the list and you can stop playing sound by pressing the PAUSE button.
- Playing sound is possible by pressing the assigned key even when the program is not focused or is minimized. You can play only one sound at a time.
- Volume control is located above list of sounds. Click on the button and drag it to left to decrease the volume or to right to increase the volume.
- In settings you can choose between WMP and NAudio to play sounds. WMP is more reliable but does not let you change output device. NAudio allows you to choose device but can not play wma files. This way with Virtual Audio Cable and some setup you will be able to reroute the sounds to input device and make them play through voice chat.
Other:
- You can resize the window and move splitter between lists (click on the gap between the lists and drag it to left or right). By moving the splitter all the way to side you can hide counters or sounds, but they will still work. You can resize columns of lists.
- In Settings > Other > Disable you can disable counters and/or sounds.
How to display counter in OBS:

Auto Tune For Observer
- Right click Sources>Add>Text, enter name and check option “Use Text From File”, click browse and find txt file that is attached to counter in my program.
Latest changelog:
Death Counter & Soundboard v3.7
– refactored everything so any bug reports are welcome
– lots of UI changes
– app no longer uses keyboard hook, only raw input and that should correctly detect all numpad presses while holding shift
– removed changing color scheme and portable mode
– tables now show only name and count/keys (no file paths)
– file paths and key bindings are edited by doubleclicking
– added support for NAudio library that allows choosing output device for sounds
– added bindable keys for navigating to previous counter, pausing and continuing playback of sounds
– after key press the sound that is about to play is selected (highlighted) in table
– changed location of config file from C:/Users/[User]/Appdata/DeathCounter to C:/ProgramData/DeathCounter in order to persist settings using different users, old settings should be correctly loaded on first startup
Please read:
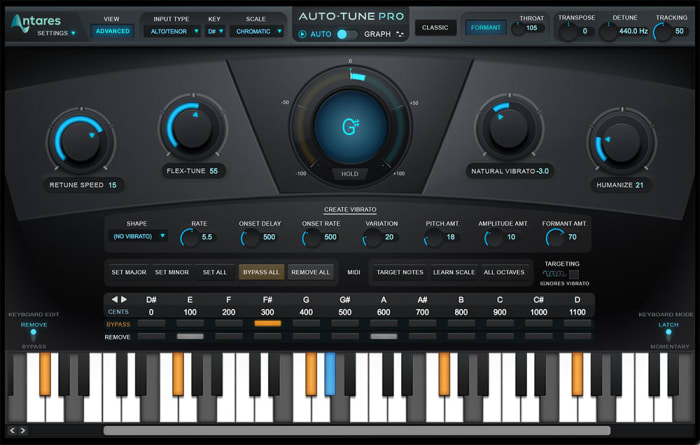
If you come across any bug, something stops working or the program crashes PLEASE LET ME KNOW either here in the thread, send me a message or email me to [email protected] . Please include as many information as you can provide (any error messages, what stopped working, what were you doing when it happened, what version are you using…).
Usually restarting the program/running it as an administrator helps.
The newest version never contains any bugs that I know of, there is only so much testing I can do and some bugs can be system specific. So please help yourself by helping me and let me know when something goes wrong.
Thank you.
Known issues:
In version 3.7 the app should automatically detect this issue and use NAudio library. Application uses Windows Media Player library to play sounds and will not work if you have Media Features/Windows Media Player turned off in Windows features or if you have N or KN version of Windows. You can fix this by enabling the Media Features/Windows Media Player feature or by manually installing Windows Meda Player.
Auto Tune For Obsessive
XSplit users will have to use broadcaster version in order to display death counter on stream.
Also if DC&SB is not run as an administrator XSplit will intercept hotkeys when focused.
Obs X264 Tune
Download links:
Auto Tune For Obs Sound
All versions and changelog
Source code on GitHub



